Bayi Toplantısı Google Drive: Kapsamlı Rehber
Günümüzün dijital çağında, işletmeler ve bayiler arasındaki iletişim ve iş birliği her zamankinden daha önemlidir. Bu bağlamda, Google Drive, bayi toplantılarını organize etmek ve yürütmek için kullanışlı bir araç haline gelmiştir. Bu kapsamlı rehber, Google Drive’ı kullanarak bayi toplantılarını nasıl optimize edebileceğiniz konusunda size adım adım rehberlik edecektir.
İçindekiler
Bayi Toplantısı Google Drive
B2B şirketiniz bir demo talebi veya “satışlarla konuşma” oyunuyla hareket ediyorsa temsilcilerinizin toplantıları hemen planlamasına yardımcı olacak temel araçlarla tam donanımlı olmanız gerekir.
Demolar için bir Google Meet’in nasıl planlanacağını bilmek de önemlidir çünkü bu, Google ekosisteminizde her şeyi halletmenize yardımcı olan en çok kullanılan video konferans araçlarından biridir.
Ancak bir satış fonksiyonu olarak, alıcı deneyimini tutarlı ve sorunsuz tutarken bir Google Meet’i nasıl planlayacağınızı da düşünmelisiniz.
Bu makale, Google Meet’te nasıl toplantı planlayacağınız ve bunu gelen ve giden satış motorlarınızı güçlendirmek için nasıl kullanabileceğiniz hakkında bilmeniz gereken her şeyi kapsayacaktır.
İşte ele alacağımız konuların kısa bir özeti:
- Adım adım rehberlikle bir Google Meet’in nasıl planlanacağı konusunda nasıl bilgi sahibi olabilirsiniz?
– - Temel planlama talimatları ve toplantı yönetiminin ötesinde, Google Meet’inizden daha fazla yararlanmanızı sağlayacak profesyonel ipuçları.
– - Demo istek dönüşüm hunisinin saat gibi işlemesini sağlamak isteyen satış profesyonelleri için bağımsız bir araç olarak Google Meet’in sınırlamaları.
– - Satış sürecinizi ve iş akışlarınızı düzeltmek ve demo isteklerine yanıtınızı hızlandırmak için Google Meet’i nasıl kullanabilirsiniz?
Google Meet nasıl planlanır?
1. Adım: Google Meet’e erişme
Öncelikle bir Google hesabınızın olması gerekir. Henüz bir tane yoksa, oluşturmak kolay ve ücretsizdir. Google’ın bu destek makalesinde hem birey hem de işletme için Google hesabı oluşturmaya yönelik ipuçları yer almaktadır. Oluşturmayı tamamladığınızda Google Meet’e web tarayıcısı, mobil uygulama veya Google Takvim aracılığıyla erişebilirsiniz.
2. Adım: Google Meet’te toplantı planlama
Google Meet kullanıyorsanız büyük ihtimalle zaten Google ekosistemindesinizdir. Veya şirketinizin sanal iş yeri ihtiyaçları için Google Business Suite’i kullanıyor olması gerekir.
Toplantılarınızı planlamak için Google Takvim’i kullanıyorsanız (sorunsuz entegrasyonu için şiddetle tavsiye edilir) şu adımları izleyin:
- Google Takvim’i açın.
– - Yeni bir etkinlik oluşturmak için “+ Oluştur” düğmesine tıklayın.
– - Başlık, tarih ve saat gibi etkinlik ayrıntılarını girin.
– - “Misafir ekle” alanına davet etmek istediğiniz katılımcıların e-posta adreslerini girin.
– - Toplantı için otomatik olarak bir Google Meet bağlantısı oluşturmak için “Google Meet video konferansı ekle” seçeneğini tıklayın.
– - Toplantıyı planlamak için “Kaydet”i tıklayın.
Yoğun saatleri engellemek ve toplantılarınızın daha sistematik olmasını sağlamak için tekrarlanan toplantıları ayarlamak gibi seçeneklere bakın.
–
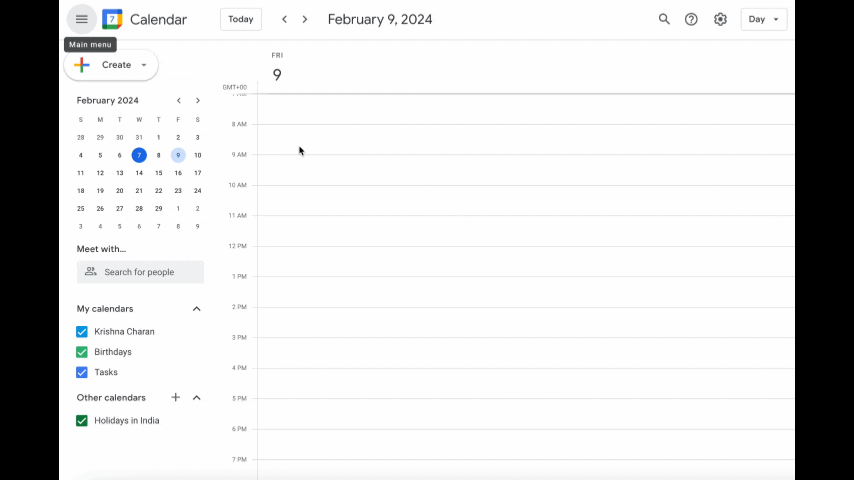
Web uygulamasında Google Meet kullanıyorsanız üç seçeneğiniz vardır:
- Daha sonra kullanmak üzere bir toplantı bağlantısı oluşturun – Bunu daha sonra kullanmak üzere bir bağlantı oluşturmak ve ardından aramaya katılmaları için başkalarına gönderebilirsiniz.
– - Anlık toplantı başlatma – Hemen bir toplantı başlatın ve diğer kişilerin de çağrıya katılması için toplantı bağlantısını paylaşın.
– - Google Takvim’de Planlama – Bu sizi katılımcı ekleyebileceğiniz, zamanı ayarlayabileceğiniz ve daha gelişmiş seçeneklere sahip olabileceğiniz Google Takvim açılır penceresine götürür.
–
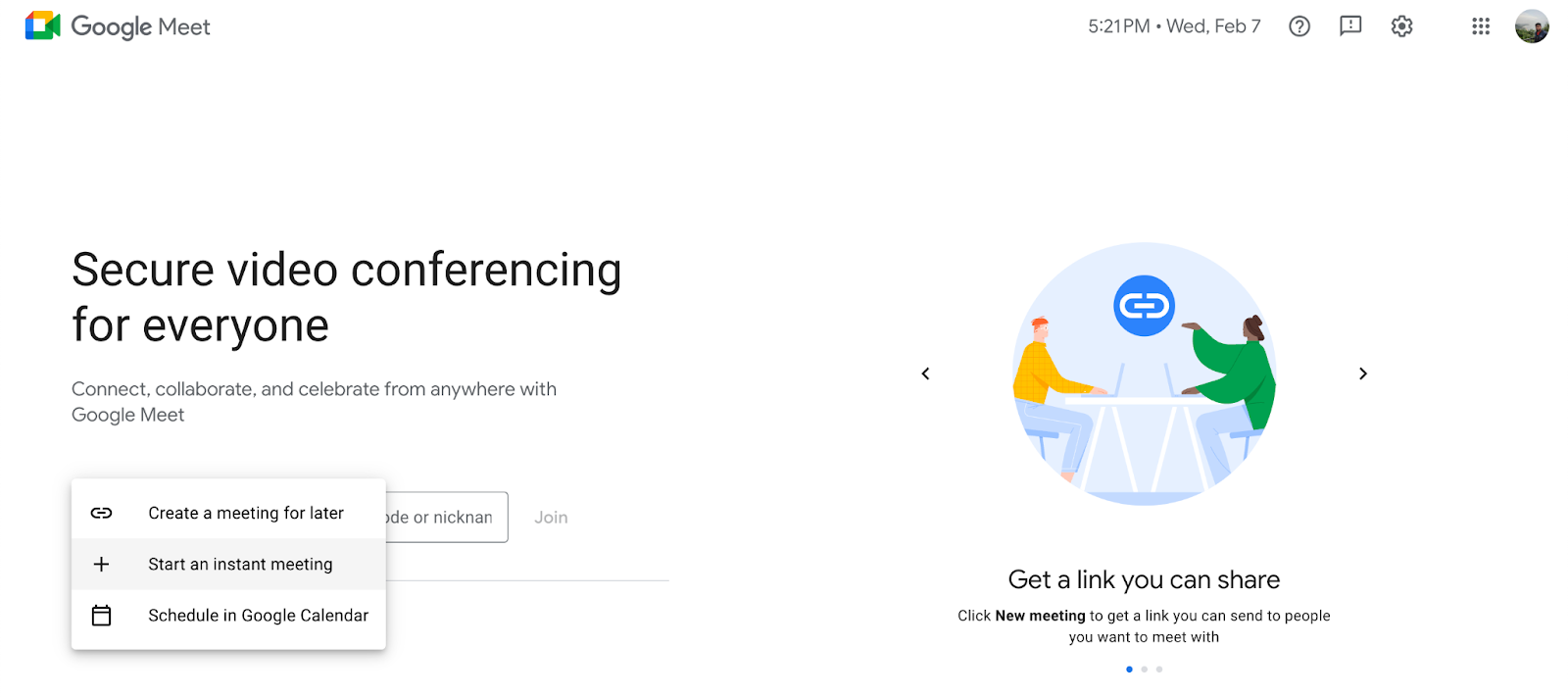
3. Adım: Toplantı ayarlarınızı özelleştirme
Google Meet, toplantınızı ihtiyaçlarınıza göre uyarlamanız için çeşitli özelleştirme seçenekleri sunar. Toplantıya kimlerin doğrudan katılabileceği, katılımcıların kabul edilmeden önce lobide beklemesinin gerekip gerekmediği ve katılımcıların sunum yapıp yapamayacağı veya kendilerini sessize alıp alamayacağı gibi ayarları kontrol edebilirsiniz.
Bu ayarları 
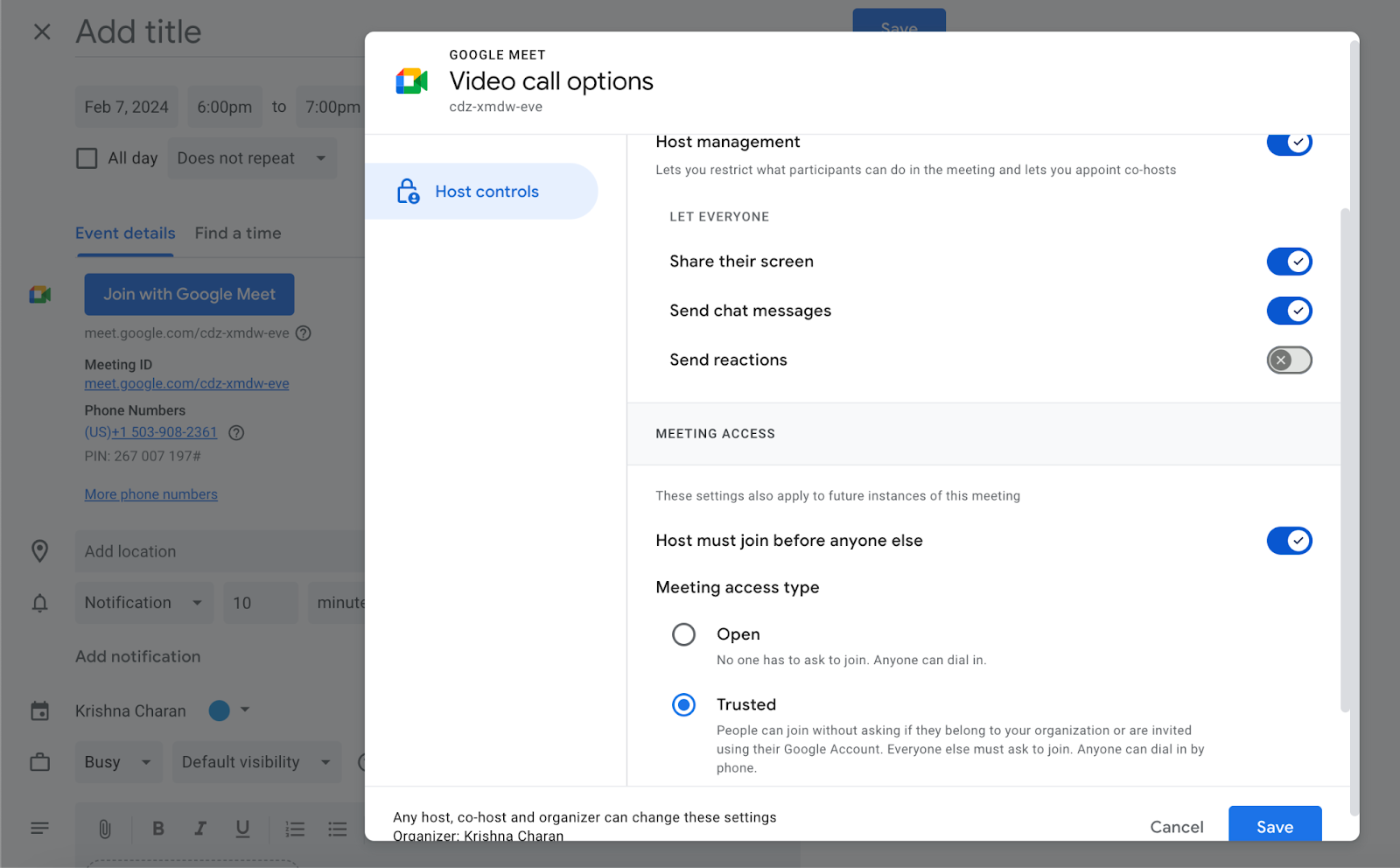
4. Adım: Toplantı davetlerini gönderme
Toplantınız planlandıktan sonra Google Takvim, eklediğiniz katılımcılara otomatik olarak e-posta davetiyeleri gönderecektir. Bu davetiyeler, toplantı bağlantısı, tarih, saat ve eklediğiniz ek notlar veya teminatlar gibi gerekli tüm ayrıntıları içerecektir.
Katılımcıların toplantıya planlanan saatte katılmak için bağlantıya tıklamaları yeterlidir. Google Takvim ayrıca toplantı başlamadan önce varsayılan olarak hatırlatıcılar gönderir. Bu uyarıları toplantıdan önce istediğiniz zaman için özelleştirebilirsiniz.
Bir Google Meet planladıktan sonra izlenecek en iyi uygulamalar
Google Meet’te sunulan özelliklerin en üst düzeye çıkarılması, ister şirket içi ister müşteri görüşmesi olsun, genel toplantı deneyimini önemli ölçüde iyileştirebilir.
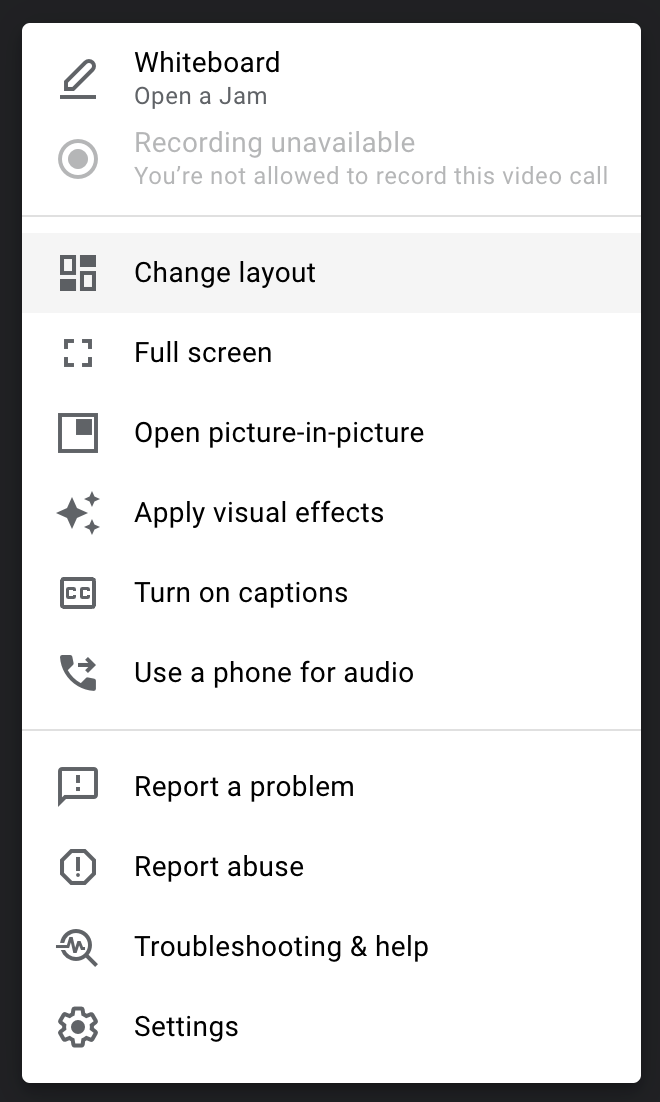
Planlanmış Google Meet’inizi başlattıktan sonra özelliklerden en iyi şekilde yararlanmanızı sağlayacak bazı ipuçlarını burada bulabilirsiniz:
- Randevu alınmamasını azaltmak için toplantı hatırlatıcılarını kullanın: Toplantı ister kuruluş içinde olsun, ister potansiyel müşteriyle yapılan satış toplantısında olsun, sanal toplantılar pek çok randevuya katılmayanların ilgisini çeker. Google Meet ile proaktif davranabilir ve toplantı başlamadan önce özelleştirilmiş aralıklarla birden fazla toplantı hatırlatıcısı ayarlayabilirsiniz.
– - HD videoyu ve sesi açın: Net ve net bir toplantı deneyimi için HD videoyu ve yüksek kaliteli sesi etkinleştirdiğinizden emin olun. Bu ayarları Google Meet ayarlar menüsünden ayarlayabilirsiniz.
– - “Sunum” modundan yararlanın: Ekranınızı paylaşırken veya slaytlar sunarken içeriğinizin en iyi şekilde görüntülendiğinden emin olmak için Sunum modu özelliğini kullanın. Bu, dikkat dağıtıcı unsurları ortadan kaldırır ve katılımcıların dikkatini paylaşılan materyale odaklar.
– - Görünümünüzü özelleştirmek için Izgara ve Spot Işığı görünümleri üzerinde oynayın: Izgara görünümü aynı anda birden fazla katılımcıyı görmenize olanak tanıyarak daha ilgi çekici ve etkileşimli bir toplantı ortamı sağlar. Spotlight görünümü, belirli bir katılımcının video akışını vurgulamanıza olanak tanır; bu da onu sunumlar için veya tek bir katılımcı konuşurken ideal hale getirir.
– - Arka plan bulanıklığını veya sanal arka planları etkinleştirin: Toplantıya yoğun veya dikkat dağıtıcı bir ortamdan katılıyorsanız, dikkat dağıtıcı unsurları en aza indirmek ve profesyonelliği korumak için arka plan bulanıklığını veya sanal arka planları kullanmayı düşünün. Bu özellik, toplantı sırasında odağın üzerinizde kalmasına yardımcı olabilir.
– - El kaldırma özelliğini kullanın: Katılımcıları bir soruları veya yorumları olduğunda el kaldırma özelliğini kullanmaya teşvik edin. Bu, daha düzenli bir tartışmaya olanak tanır ve toplantının akışını kesintiye uğratmadan herkesin katkıda bulunma fırsatına sahip olmasını sağlar.
– - Sohbet ve tepkiler yoluyla geri bildirim alın: Toplantı sırasında soru sormak, bağlantı paylaşmak veya geri bildirim sağlamak için sohbet özelliğini kullanarak katılımcıların ilgisini çekin. Ek olarak, katılımcının katılımını ve duyarlılığını ölçmek için başparmak kaldırma, alkışlama veya el kaldırma gibi tepkilerden yararlanın.
– - Google Dokümanlar, E-Tablolar ve Slaytlar ile ortak çalışın: Google Dokümanlar, E-Tablolar ve Slaytlar’ı doğrudan toplantınıza entegre ederek gerçek zamanlı ortak çalışma özelliklerinden yararlanın. Bu, katılımcıların belgeleri birlikte düzenlemesine ve üzerinde işbirliği yapmasına olanak tanıyarak ekip çalışmasını ve üretkenliği artırır.
Bu aynı zamanda potansiyel müşterilerinizi ve müşterilerinizi ürününüzün değer öğeleri, sunum sunumları ve kullanım senaryoları aracılığıyla çekerken de kullanışlı olacaktır. – - Gelecekte başvurmak üzere toplantıları kaydedin (izinle): Toplantıya katılamayan katılımcılar için veya gelecekte başvurmak üzere toplantıyı kaydetmeyi düşünün. Google Meet, toplantıyı kolayca kaydedip başkalarıyla paylaşmanıza olanak tanıyan yerleşik bir kayıt özelliği sunar.
– - Ara odalarını kullanın Büyük bir katılımcı grubunuz varsa, daha küçük grup tartışmalarını veya etkinliklerini kolaylaştırmak için ara odalarını kullanmayı düşünün. Örneğin bu, satış ekibi gibi GTM ekiplerinin fikirlerini paylaşmalarına ve daha sonra ana toplantıda yeniden bir araya gelmek üzere daha büyük bir toplantıda atlama seviyelerine ilerlemelerine yardımcı olacaktır.
– - Toplantı kontrollerini izleyin Toplantı sahibi olarak, katılımcıların sesini kapatmak, ekran paylaşımını kontrol etmek ve katılımcı erişimini yönetmek gibi kullanabileceğiniz çeşitli toplantı kontrollerini öğrenin.
Daha fazla satış hattı oluşturmak için bir Google Meet nasıl planlanır?
Peki satış temsilcileriniz satış bağlamında Google Meet’i normalde nasıl kullanıyor? Bugün gelen senaryolarda akış kabaca şu şekilde devam ediyor:
- Potansiyel müşterileriniz ürününüzü değerlendirmek için web sitenizdeki bir demo veya toplantı talep formunu doldurur.
– - Satış temsilcileriniz, bu gelen kişiler üzerinde potansiyel müşteri yeterlilik kriterlerini (şirket büyüklüğü, rol, gelir vb.) çalıştırır ve en yüksek niyetli olanları belirler.
– - İlgili kişilerin niteliklerine bağlı olarak, her müşteri adayı, konuşmayı ileriye taşıyacak en iyi kişi olabilecek SDR’ye veya AE’ye manuel olarak atanır.
– - Daha sonra nitelikli potansiyel müşterilerinize e-posta yoluyla ulaşarak bir toplantı ayarlamak için en iyi zamanın ne olacağını sorarsınız.
– - Artık SDR’leriniz kararlaştırılan süre için bir Google Meet video konferans daveti gönderiyor. Veya potansiyel müşterilerin favori zaman aralıklarını rezerve edebilmeleri için Google Meet ile entegre bir harici takviminiz var.
– - Ancak birçok potansiyel müşteri, toplantıdan önce zamanında uyarılar ve hatırlatmalar göndermediğiniz için, rezerve edilen toplantıya gelmez. Daha büyük zorluk, onları sizinle başka bir toplantı ayarlamaya teşvik etmektir.
Temsilcilerinizin , alıcı niyeti yüksek olduğunda potansiyel müşteriye ulaşmak yerine ileri geri e-postalar ve satış tabloları ile harcadıkları saatleri ve günleri hayal edin. SDR’lerinizin yukarıdaki 3. ve 4. maddeleri tekrarlayabilmesi dışında iş akışı da giden için çok farklı değildir.
Sonuç
Google Drive, bayi toplantılarını organize etmek ve yürütmek için güçlü bir araçtır. Bu rehberde yer alan ipuçlarını ve önerileri kullanarak Google Drive’dan en iyi şekilde yararlanabilir ve bayi toplantılarınızı daha verimli ve etkili hale getirebilirsiniz.